Dell Bluetooth Try Connecting Your Device Again
Problem
Trouble 1: The computer can find other available Bluetooth devices only cannot find the user's Bluetooth device.
Problem 2: The calculator cannot discover any external Bluetooth devices.
Problem 3: The Bluetooth icon on the taskbar disappears.
Problem 4: The user clicks the Windows icon and the Settings icon, goes to Devices > Bluetooth & other devices, and finds that there is no Bluetooth switch or they cannot enable or disable Bluetooth.
Problem 5: The user cannot connect the computer to a mouse and tin only use the touch pad to click the Windows icon and get to Device Director.
- If the user is using a computer with an Intel platform, there is a yellow assertion marking on the Bluetooth driver Intel(R) Wireless Bluetooth (R).
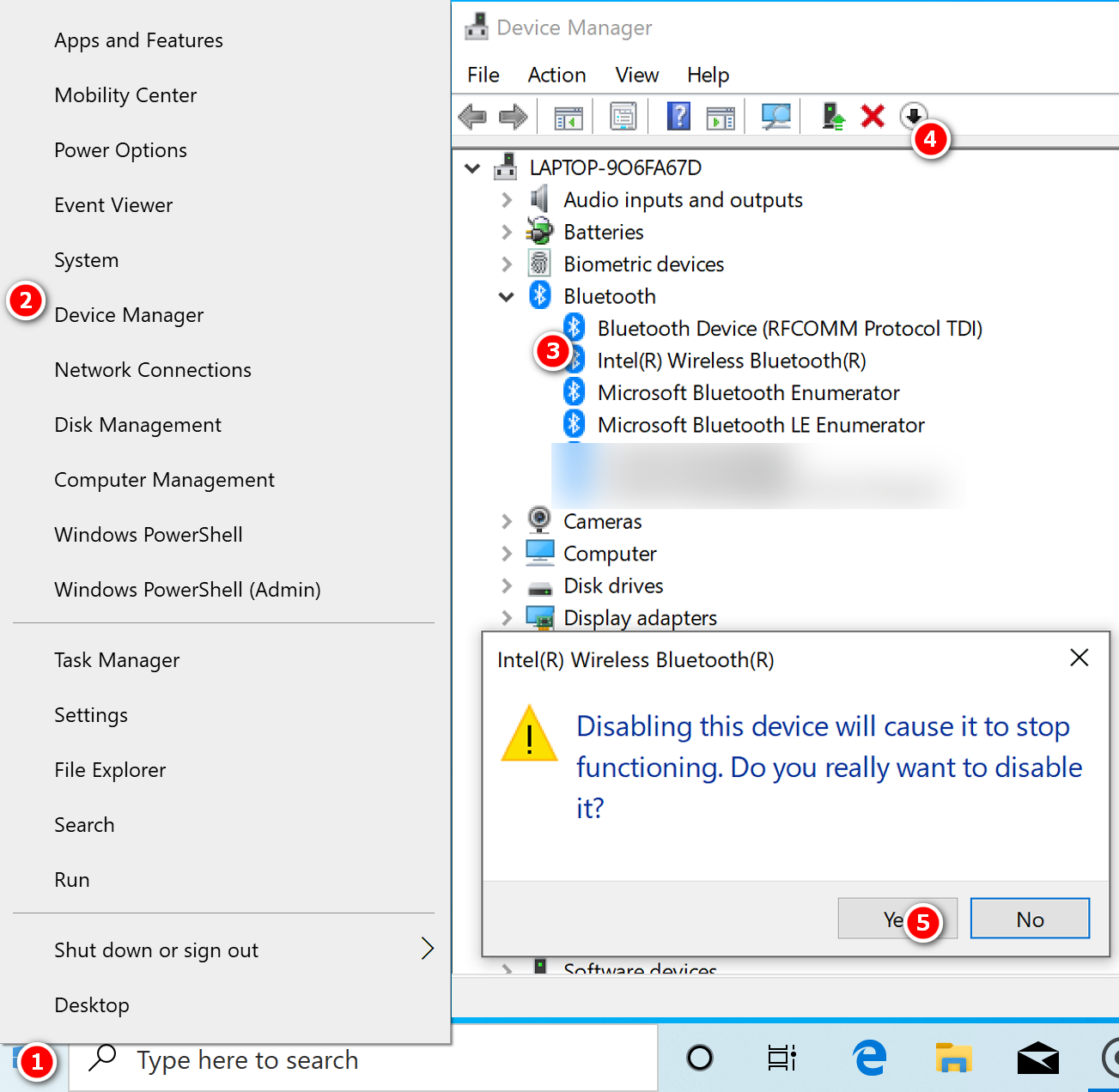
- If the user is using a estimator with an AMD platform, there is a yellow exclamation mark on the Bluetooth driver Realtek Bluetooth Adapter.
Problem half dozen: The user cannot connect the computer to the mouse and tin can merely use the affect pad to click the Windows icon and go to Device Manager. They find that there is no Bluetooth commuter in Device Manager, but they find that there is an unknown USB device displayed nether Universal Series Bus controllers.
Problem seven: The user tin utilise the computer to search for the external Bluetooth device but is prompted with the message asking them to enter a Pin.
Problem 8: The computer cannot connect to the external Bluetooth device and prompts the user with a message asking them to try connecting to the device over again. Currently, this result is known to occur with the Dell WM615 Bluetooth mouse and BeoPlay H5 Bluetooth earphones.
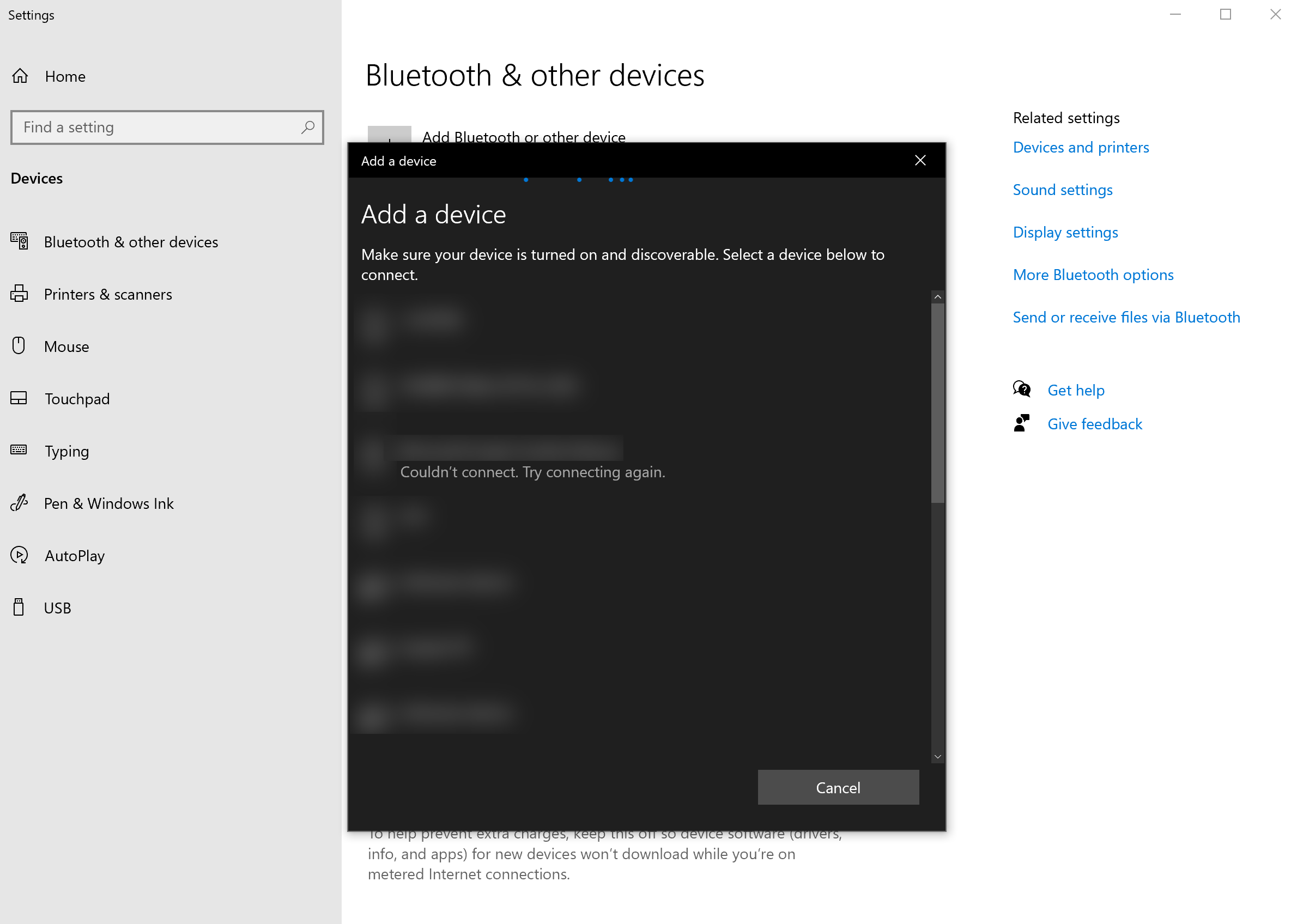
Problem 9: The computer cannot find a Bluetooth mouse that had been continued and deleted.
Cause and solution
There are four causes and solutions for Problem 1.
Crusade 1: The external Bluetooth device is too far from the calculator, the external Bluetooth device has run out of ability, or the switch of Bluetooth device is not powered on.
Solution one: Place your external Bluetooth device within 10 meters of the calculator and then it is within the Bluetooth connectedness range. Make sure that in that location are no walls between two devices, yous have powered on the Bluetooth device, and the Bluetooth device has sufficient battery.
Cause 2: Your external Bluetooth device cannot be discovered and then the computer cannot search for your device.
Solution 2: Refer to the user guide of your external Bluetooth device and follow the instructions to set the Bluetooth device to exist discoverable. To prepare your Bluetooth device to exist discoverable, refer to the following methods:
- Huawei Bluetooth mouse: Motility the switch to the Bluetooth icon and then agree it there for 3 seconds until the bluish indicator on the mouse flashes.


- Bluetooth mouse with a Bluetooth push button: Turn on the Ability push of the Bluetooth mouse, hold the Bluetooth button until the indicator flashes red and blue or constantly flashes blueish, which indicates that the device is discoverable.
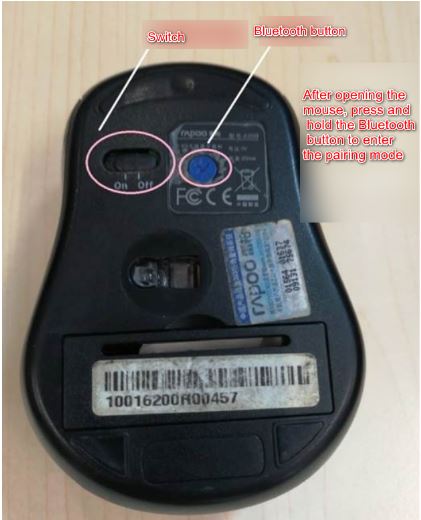
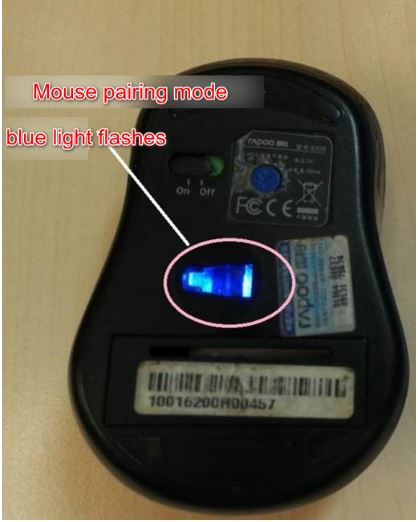
- Bluetooth keyboard: Press and hold the Ability button of the keyboard to plough on the Bluetooth keyboard until the indicator flashes red and blueish or constantly flashes blue, which indicates that the device is discoverable.

Cause 3: Some external Bluetooth devices will be in detectable mode for a short time, which ways that if you set the external Bluetooth device to exist discoverable use the figurer to search for the Bluetooth device. Please note that if you take not performed whatever operations for a long fourth dimension, the external Bluetooth device will not be discoverable.
Solution 3: Use your estimator to search for the external Bluetooth device then fix the device to be discoverable.
Crusade 4: The external Bluetooth device is faulty. If you take tried to connect your external Bluetooth device to other computers running on Windows ten arrangement and are unable to do so, it indicates that your external Bluetooth device is faulty.
Solution four: Change your external Bluetooth device then try again.
If the effect persists, perform the following four steps. If the event all the same cannot exist resolved, record the model of the external Bluetooth device, then escalate this issue.
For Problem 2, Problem 3, Problem 4, and Problem v, the issues occur due to driver errors caused by the Windows or Intel platform.
Solution: Perform the post-obit four solutions. If the issue persists, back upward of import data and visit a nearby Huawei Customer Service Eye for assistance.
For Problem vi, this consequence occurs because of a missing driver caused by the Intel platform.
Solution: Since you cannot connect your calculator to the mouse, you can utilise the touch pad to right-click the Windows icon, get to Device Manager > Universal Series Motorbus controllers, and click the unknown USB device with a yellow assertion mark displayed. (Annotation: Fifty-fifty when the Windows system can place the hardware, it cannot find the respective commuter for diverse reasons. These drivers will and then exist displayed as "unknown USB device".) Right-click the unknown USB device, uninstall information technology, then power off the computer. Power on the estimator once more and check if this issue has been resolved. Please notation that you need to shut down the computer rather than restarting information technology.
For Problem 7, the computer requires a PIN lawmaking when paired with some external Bluetooth devices.
Solution: The default Pin code for external devices is generally "0000". Enter the lawmaking and check whether you tin pair the devices. If y'all are prompted with the message indicating that the Pin code you entered is wrong, check the user guide of the external Bluetooth device or consult the manufacturers for the correct Pin lawmaking.
For Problem 8, this issue may occur with the Intel platform or the Windows system.
Solution: Unpair both devices then pair them again.
For problem 9, if this issue only occurs with some external Bluetooth devices, refer to the solution for Problem 1. If this outcome occurs with all external Bluetooth devices, refer to the solution for Problem 2.
If you are non sure whether the problem with your estimator is included in the aforementioned issues, perform the following steps to locate the issue:
General solution 1:
Unplug the charger from the reckoner, disable the commuter, so ability off the computer. Power on the calculator, enable the driver, then bank check whether this issue has been resolved. Delight annotation that you need to power off the computer rather than restarting it.
- To disable the commuter:
- For computers with an Intel platform:
Since your computer cannot connect to the mouse, utilise the impact pad to right-click the Windows icon and open up Device Managing director. Become to Bluetooth > Intel (R) Wireless Bluetooth (R), then click the disable icon.

- For computers with an AMD platform:
Since your computer cannot connect to the mouse, use the touch pad to right-click the Windows icon and open Device Managing director. Get to Bluetooth > Realtek Bluetooth Adapter, then click the disable icon.
- For computers with an Intel platform:
- To enable the driver:
- For computers with an Intel platform:
Since your computer cannot connect to the mouse, use the affect pad to right-click the Windows icon and so open Device Managing director. Go to Bluetooth > Intel (R) Wireless Bluetooth (R), and so click the enable icon.
- For computers with an AMD platform:
Since your computer cannot connect to the mouse, use the touch pad to right-click the Windows icon and open Device Managing director. Go to Bluetooth > Realtek Bluetooth Adapter, then click the enable icon.
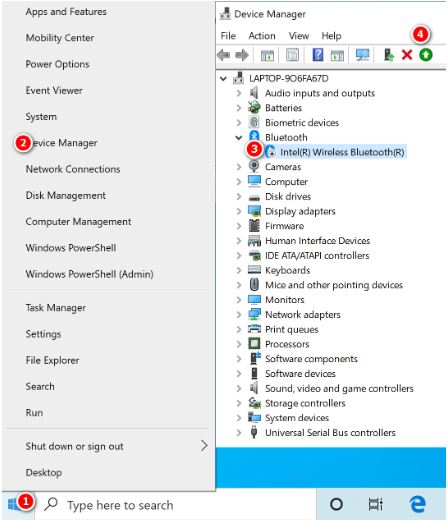
- For computers with an Intel platform:
General solution 2:
Bank check whether there is a new version of the Bluetooth driver. If and then, update the Bluetooth driver and check whether this effect has been resolved. To update the Bluetooth driver using PC Managing director, connect the computer to the network, open PC Manager, click Manage drivers, and check whether at that place is a new version of the Bluetooth driver. The following figure shows an example of version twenty.120.0.iii.
If the version of the Bluetooth driver is the latest in PC Director, download the new version from the official website.
General solution 3:
Check whether yous are using the latest version of Windows. If not, update the system at your primeval convenience. To update the arrangement on your computer, perform the following:
Since you cannot connect your calculator to the mouse, use the touch pad to right-click the Windows icon and so the Settings icon, then go to Update & Security > Windows Update > Cheque for updates. If there is an bachelor update, update the system at your earliest convenience. Subsequently the organisation is updated, check whether this issue has been resolved.
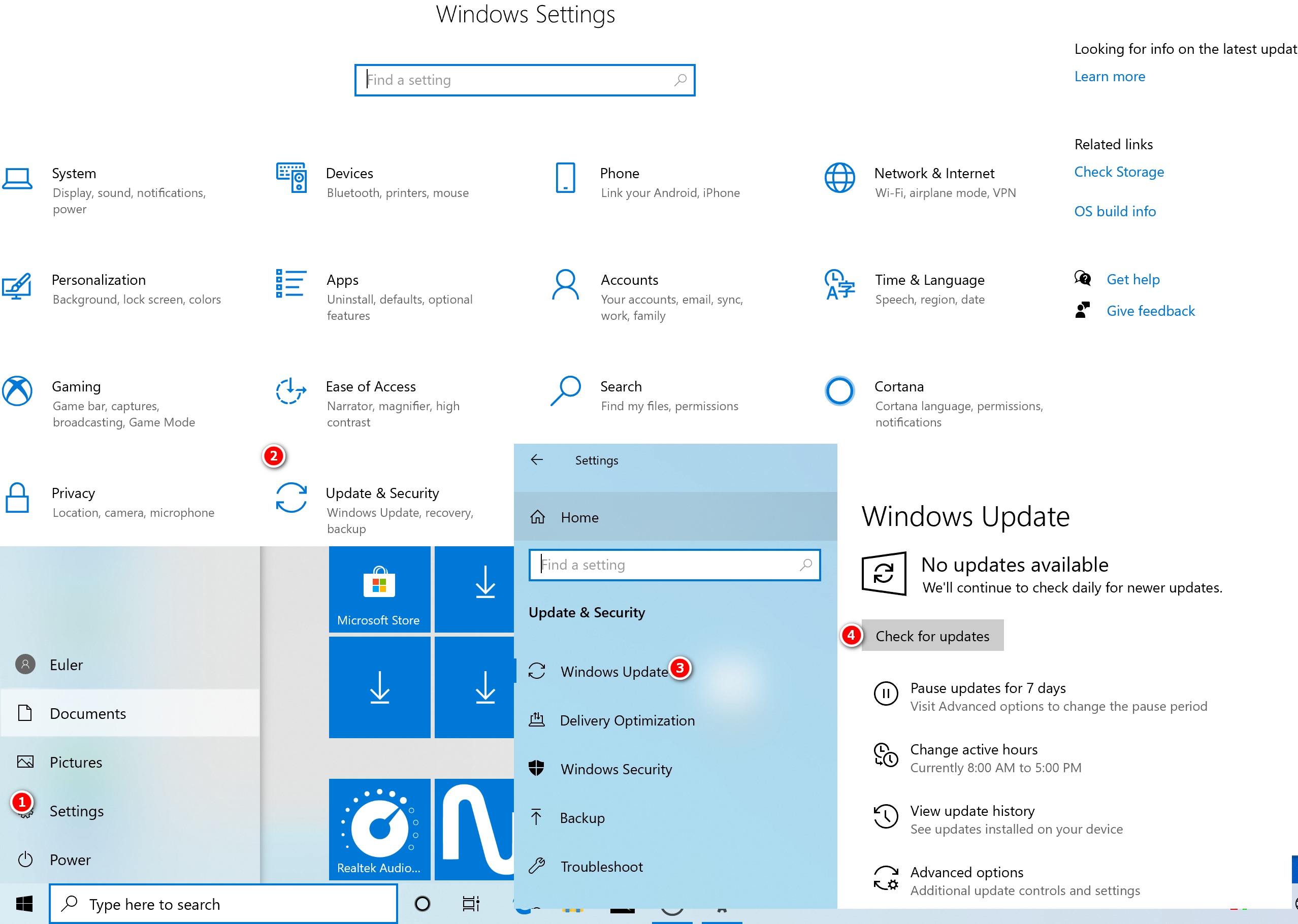
Full general solution iv:
Back up important data, connect the figurer to the power adapter, then press and hold F10 to restore the computer to its manufacturing plant settings when information technology is restarting. Afterward the computer has been reset, check whether this issue has been resolved.
Source: https://consumer.huawei.com/sa-en/support/content/en-us00734702/
0 Response to "Dell Bluetooth Try Connecting Your Device Again"
Post a Comment